Appendix: tmux - terminal multiplexer
Useful tmux commands
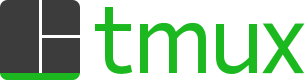
tmux is a terminal multiplexer, similar to GNU screen.
tmux allows this Workshop’s Showroom website to run multiple terminals.
tmux also allows long-running commands, like oc-mirror to run in the background after you logout.
The OpenShift Disconnected workshop encourages users to use multiple tmux panes in order to conserve time.
Without tmux, workshop users would have to wait anywhere from 5 minutes to 45 minutes for the various oc-mirror, rsync and openshift-install tasks to complete.
This appendix will introduce three additional tmux commands that workshop users may find helpful. You’re encouraged to follow the links to the official documentation, as long as it doesn’t distract you from the 🪩 💃 DISCO party! 🕺 🪩
new-session
Creating a new tmux session is as easy as typing tmux because the default behavior when running the command is to create a new session. You could also type tmux new-session or tmux new as well, but you would only do that if you wanted to give a cool name to your session.
For example, tmux new -s disco.
list-sessions
tmux sessions continue running in the background if your connection is interrupted.
Your connection to tmux could be interrupted if you close your browser tab or abruptly terminate your PuTTY, iTerm2, or SSH connections.
You can list all of the running sessions with the tmux list-sessions command, or with the handy tmux ls alias.
You’ll notice in the example below that there are two tmux sessions running.
The first session is called 0 and is likely running your oc-mirror tasks.
The second session is called disco and is the result of running tmux new -s disco.
tmux ls[lab-user@jump low-side-data]$ tmux ls 0: 1 windows (created Fri May 3 04:16) disco: 1 windows (created Fri May 3 05:43)
attach-session
Reconnecting to a disconnected tmux session is easy.
If there is only one session running, you can re-attach using the command tmux attach-session or simply tmux a because tmux commands can be shortened to their least-ambiguous form.
No other tmux commands start with the letter a. 😸
If you have multiple tmux sessions running in the background, you need to "target" the session you want to attach to.
You could attach to the disco session by typing tmux a -t disco.
Or, you could attach to the 0 session by typing tmux a -t 0.
tmux a -t 0[lab-user@jump ~]$ ### This is the top pane ###
───────────────────────────────────────────────────────────────────────────────────────────────────────────────────────
[lab-user@jump ~]$ ### This is the bottom pane ###
[0] 0:bash* "ip-10-0-6-23.us-west-" 07:21 01-May-24
Welcome to tmux - press [Ctrl + b then d] to Disconnect or press [Ctrl + b then h] for additional Help
Mouse mode has been turned on. Click to select your window/pane. Resize works too. Hold shift when selecting text.
Sending commands to tmux
Many commands can be sent to tmux when you are inside of a session.
For example, you might want to detach, enable mouse-mode, or split the window.
Sending commands to tmux requires you to first send the "prefix" keystroke (Ctrl + b).
There are many tmux cheat sheets that help serve as a reminder while you become comfortable using tmux.
Consider this one on the Red Hat Sysadmin Blog.
Here is an abbreviated list of the commands that might be helpful for this workshop.
Ctrl + b then d - Detach from the current session
Ctrl + b then % - Split the window in half, left-right (horizontally)
Ctrl + b then " - Split the window in half, top-bottom (vertically)
Ctrl + b then Arrow Key - Move between panes when mouse-mode is off (Left, Right, Up, Down)
Ctrl + b then x - Close the currently selected pane (with y/n prompt)
Ctrl + b then c - Create a new window
Ctrl + b then w - Open the window/pane navigator
Ctrl + b then ? - Get help / show all keybindings. Press Q to exit.
Ctrl + b then : - Enter the command line (with tab-completion) to type commands manually. ("set mouse on", "set mouse off")
Links to learn more
The tmux wiki has great documentation to describe how sessions, windows and panes are organized.